Taskbar Thumbnail là tính năng hữu ích của Windows. Tuy nhiên, với nhiều người, kích cỡ mặc định của các thumbnails là khá nhỏ, nhất là với những ai sử dụng màn hình có kích thước và độ phân giải lớn. Bài viết sau sẽ giúp bạn tăng thêm kích cỡ các hình ảnh này.
Taskbar thumbnail là tính năng cho phép xem trước nội dung của cửa sổ đang được thu nhỏ trên thanh taskbar. Tính năng này lần đầu tiên được xuất hiện trên Windows Vista, và bây giờ là Windows 7.
Kích cỡ mặc định của các thumbnails chỉ là 200 x 200, khá nhỏ so với kích cỡ và độ phân giải của các màn hình thông dụng hiện nay. Nếu muốn thay đổi kích cỡ các hình ảnh của Thumbnails, giúp xem rõ hơn nội dung các cửa sổ và sử dụng Windows được thuận tiện hơn, bạn có thể sử dụng các phần mềm miễn phí dưới đây:
Với người dùng Windows 7:
Để làm được điều này trên Windows 7, bạn có thể nhờ đến phần mềm Windows 7 Taskbar Thumbnail Customizer.
Download miễn phí tại đây.
Sau khi download, giải nén và kích hoạt file Windows 7 Taskbar Thumbnail Customizer v 1.2.exe để sử dụng ngay mà không cần cài đặt.
Tại giao diện chính của phần mềm, bạn sử dụng chuột, điều khiển con lăn trên các thanh trượt để thiết lập thông số thích hợp. Để thay đổi kích cỡ của Thumbnails, bạn chỉ cần quan tâm đến thông số Maximum Size và Minimum Size. Các thông số còn lại không thực sự quan trọng, chỉ để thay đổi vị trí và cách hiển thị của các cửa sổ bên trong Thumbnails.
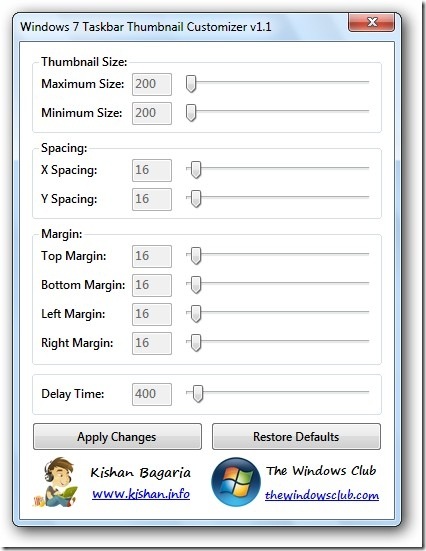
Một thông số khác mà bạn cũng có thể quan tâm, đó là Delay Time. Đây là mức thời gian thiết lập để hiển thị các Thumbnail khi đưa chuột đến các cửa sổ trên taskbar. Nếu thiết lập về 0, các thumbnails sẽ hiển thị ngay khi đưa chuột đến.
Sau khi thay đổi các thông số, nhấn nút Apply Changes để xác nhận.
Nếu thay đổi kích cỡ của các thumbnails lên mức cực đại, bạn thậm chí có thể xem cả nội dung video ngay khi chương trình chơi video đang được thu nhỏ trên taskbar.
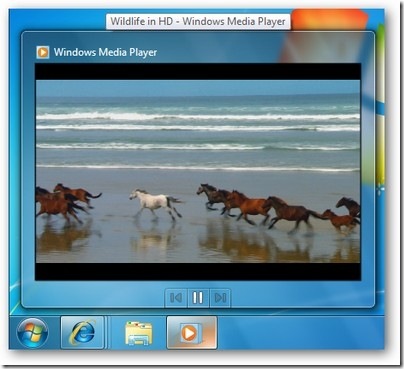
Phần mềm có sự hiển thị đặc biệt đối với trình duyệt web Internet Explorer. Trong trường hợp cửa sổ IE đang mở và được thu nhỏ xuống khay hệ thống, khi đưa chuột đến, thumbnails sẽ hiển thị hình ảnh của tab đang mở có kích cỡ lớn hơn so với các tab còn lại.

Trong trường hợp muốn trở lại kích cỡ như cũ, bạn chỉ việc nhấn nút Restore Defaults trên giao diện chính của phần mềm.
Với người dùng Windows Vista:
Taskbar Thumbnails là tính năng được xuất hiện lần đầu tiên trên Windows Vista. Để thay đổi kích cỡ các hình ảnh thumbnails, hãy thử sử dụng Vista Thumnails Sizer.
Download miễn phí tại đây.
Sau khi download và giải nén, chọn phiên bản dành cho Windows tương ứng (32-bit hoặc 64-bit) rồi kích hoạt file AveThumbnailSizer.exe để sử dụng mà không cần cài đặt.
Cách sử dụng cũng tương tự như với phần mềm ở trên, bạn chỉ việc sử dụng chuột, thay đổi giá trị trên thanh trượt để tăng hoặc giảm kích cỡ của thumbnail. Kích cỡ sẽ biến đổi ngay khi bạn thay đổi giá trị, do vậy, bạn có thể vừa tiến hành vừa kiểm tra sự biến đổi để chọn được kích cỡ phù hợp.

Nhấn vào nút StartAveVistaThumnailSizer with Windows nếu muốn phần mềm khởi động cùng hệ thống.
Điểm hạn chế của phần mềm đó là không tích hợp tính năng khôi phục lại như cũ. Do vậy, nếu muốn trở lại trạng thái ban đầu, bạn phải thay đổi giá trị kích cỡ của thumnail về mức 200 x 200 như thiết lập mặc định ban đầu.
Với Windows XP:
Mặc dù đã thuộc loại “lỗi thời”, nhưng Windows XP vẫn đang có một số lượng người dùng đông đảo. Tính năng Taskbar Thumbnail chưa được trang bị trên Windows XP, tuy nhiên, nếu cảm thấy yêu thích tính năng này, bạn có thể sử dụng Visual Tooltip.
Download miễn phí tại đây.
Sau khi download, giải nén, kích hoạt file VisualToolTip.exe để sử dụng ngay mà không cần cài đặt. Ngôn ngữ mặc định của phần mềm là tiếng Pháp, do vậy, bạn có thể chuyển sang tiếng Anh để thuận tiện hơn trong việc sử dụng, bằng cách chọn English tại tab Language.
Để sử dụng tính năng Taskbar Thumbnail, bạn chọn tab Thumbnails, kéo con lăn trên thanh trượt để điều chỉnh kích cỡ của Thumbnail.

Rồi cuối cùng nhấn OK để xác nhận. Phần mềm sẽ tự động thu nhỏ xuống khay hệ thống để bạn có thể sử dụng ở những lần sau.
Quang Huy