 Lây nhiễm virus từ USB vào máy tính và ngược lại là cách thức phổ biến nhất để virus phát tán và gây hại. Với MX One, bạn vừa có thể bảo vệ USB khỏi virus, lại vừa có thể loại bỏ các loại virus đã bị lây nhiễm trước đó trên USB.
Lây nhiễm virus từ USB vào máy tính và ngược lại là cách thức phổ biến nhất để virus phát tán và gây hại. Với MX One, bạn vừa có thể bảo vệ USB khỏi virus, lại vừa có thể loại bỏ các loại virus đã bị lây nhiễm trước đó trên USB.
Panda USB Vaccine giúp ngăn chặn lây nhiễm virus từ USB vào máy tính và ngược lại. Tuy nhiên, vấn đề đặt ra là phải giải quyết thế nào nếu USB đã bị nhiễm virus từ trước đó? MX One Antivirus là công cụ hữu hiệu để thực hiện việc này.
Mx One là phần mềm diệt virus, có thể cài đặt trực tiếp trên máy tính hoặc trên các thiết bị nhớ di động, như USB, iPod, máy nghe nhạc mp3, mp4, các loại thẻ nhớ M2, SD, Micro SD… cho phép bảo vệ và ngăn chặn virus lây nhiễm từ máy tính (đã bị nhiễm virus) và các thiết bị nhớ di động và ngược lại. Đặc biệt, phần mềm còn có tác dụng quét và diệt những loại virus lây nhiễm có trên các thiết bị nhớ di động.
Với MX One, USB của bạn luôn có được một phần mềm antivirus chuyên biệt, sử dụng ở bất kỳ máy tính nào, bất kể máy tính đó đã được cài đặt phần mềm bảo mật hay chưa.
Tiếp theo, MX One đưa ra 2 chế độ cài đặt:
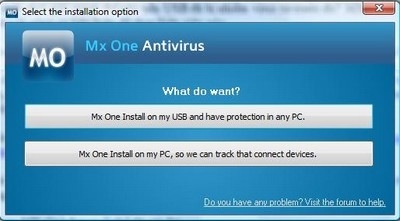
- Lựa chọn đầu tiên cho phép bạn cài đặt MX One trên USB (các thiết bị nhớ nói chung) để bảo vệ thiết bị trên mọi máy tính, bất kể máy tính đó có được cài đặt MX One hay không.
- Với lựa chọn thứ 2, bạn sẽ tiến hành cài đặt MX One trên máy tính, giúp máy tính chống lại sự lây nhiễm (nếu có) từ các thiết bị nhớ bên ngoài.
Cài đặt MX One cho USB và các thiết bị nhớ di động:
Mx One tương thích và sử dụng được trên các thiết bị lưu trữ bộ nhớ di động thông dụng hiện nay, như USB, iPod, iPhone, các loại thẻ nhớ, các loại máy nghe nhạc…
Trước hết, chúng ta sẽ chọn lựa chọn đầu tiên để tiến hành cài đặt MX One cho USB. Sau khi nhấn nút, phần mềm sẽ tiếp tục yêu càu bạn chọn lựa ngôn ngữ mặc định để sử dụng. Như trên, bạn chọn English và nhấn OK để bắt đầu cài đặt.
Lưu ý: Bạn phải cắm USB vào máy tính trước khi tiến hành cài đặt.

Tại bước thứ 2 của quá trình cài đặt, MX One sẽ yêu cầu bạn chọn phân vùng của USB và chọn một biểu tượng đại diện cho USB. Sau khi chọn xong, nhấn Next để tiếp tục và hoàn tất quá trình cài đặt.

Sau khi hoàn tất quá trình cài đặt, truy cập vào USB, bạn sẽ thấy USB có hình ảnh biểu tượng mà bạn chọn ở trên, bên trong xuất hiện thêm file MX One.exe. Kích hoạt file này để sử dụng phần mềm.
Giao diện chính của phần mềm sẽ hiện ra sau đó. Trước khi sử dụng, bạn nên nhấn nút Update để cập nhật cơ sở dữ liệu của phần mềm.

Lưu ý: Trong trường hợp nhận thông báo lỗi trong quá trình update, trong USB của bạn sẽ xuất hiện thêm 1 file MX One với số hiệu bản cập nhật ở sau (chẳng hạn Mx One 0469). Đây chính là file cập nhật của MX One. Bạn có thể kích hoạt trực tiếp file này để sử dụng.
Giao diện của MX One cũng tương tự như giao diện của các phần mềm antivirus khác.
- Mục Scan cung cấp 3 chế độ bảo vệ khác nhau:

+ Chế độ quét Scan Full This Device để quét toàn bộ USB
+ Chế độ Custom Scan cho phép chọn và quét 1 thư mục/ổ đĩa nhất định trên máy tính.
+ Cùng với đó là tính năng On System CHECK AND DESTROY, cho phép bảo vệ USB chống lại mọi sự xâm nhập của virus trong trường hợp máy tính đã bị lây nhiễm từ trước đó.
Trong quá trình thử nghiệm, tính năng Scan Only the Start of This Device không hoạt động ổn định. Lỗi này có thể sẽ được khắc phục ở các phiên bản tiếp theo của MX One.
Lưu ý: Để gỡ bỏ MX One khỏi USB, bạn chỉ việc xóa file MX One do phần mềm tạo ra trong quá trình cài đặt.
Cài đặt MX One cho máy tính:
MX One tương thích tốt với các phần mềm antivirus khác đã được cài đặt trước. Tính năng chủ yếu của MX One khi cài đặt trên máy tính đó là ngăn chặn các loại virus lây nhiễm từ USB vào máy tính.
Quay trở lại giao diện cài đặt ban đầu (hình 1 ở trên), nhấn vào lựa chọn thứ 2 để tiến hành cài đặt MX One cho máy tính, như là một phần mềm bảo mật thông thường. (các bước cài đặt tương tự như đã hướng dẫn ở trên).
Với việc cài đặt MX One lên máy tính, việc sử dụng cũng hoàn toàn tương tự, chỉ khác là MX One chỉ cung cấp chế độ quét Custom Scan, để người dùng quét virus cho các thư mục hoặc ổ đĩa nhât định.
Quang Huy – Dân trí