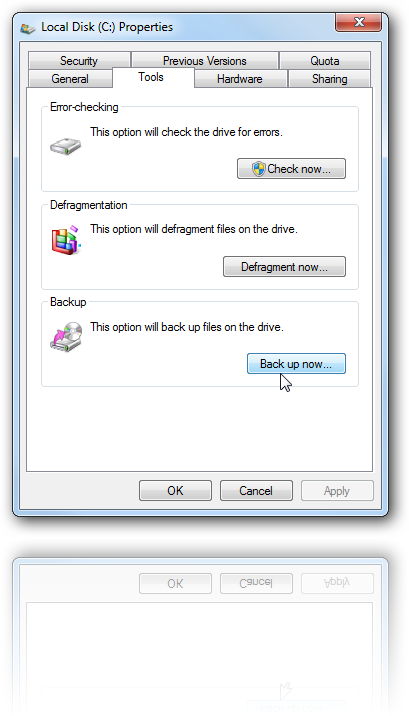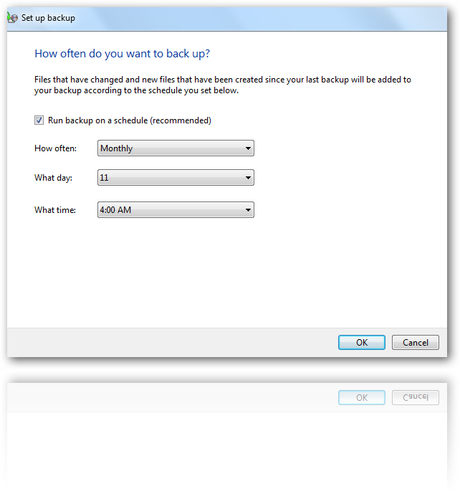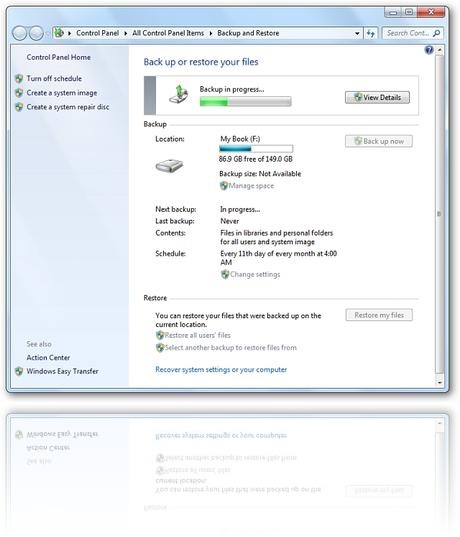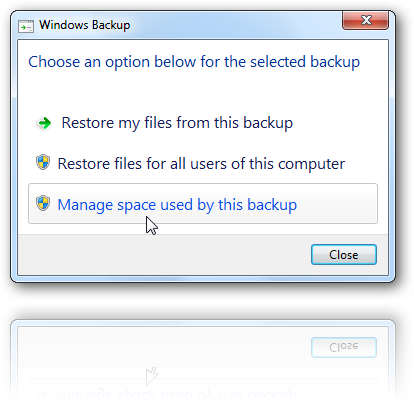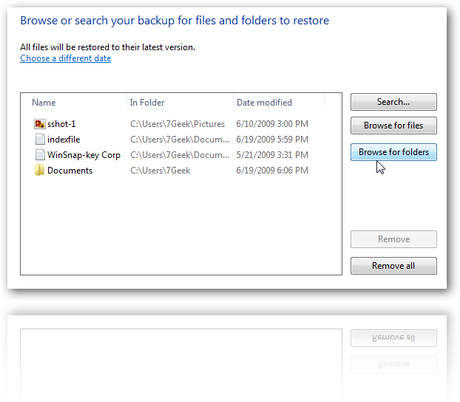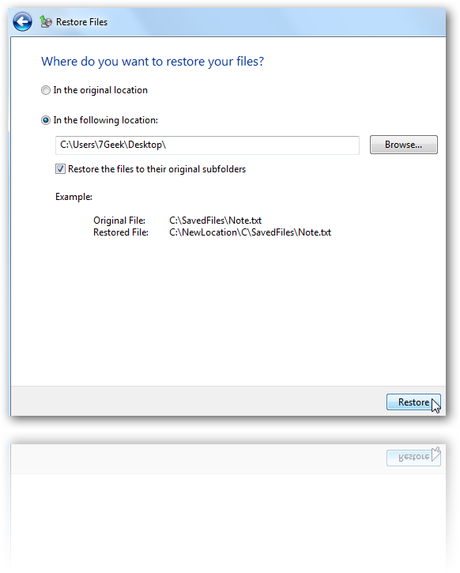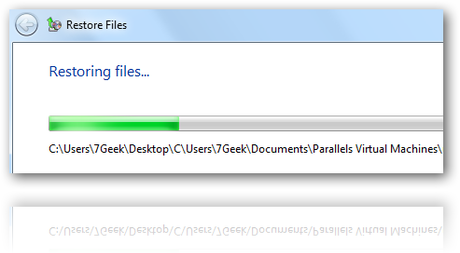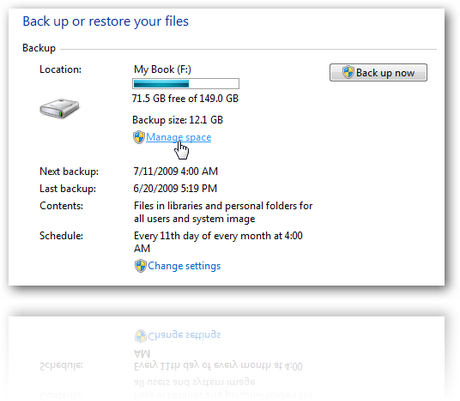Tiện ích sao lưu và khôi phục tích hợp trong các phiên bản trước của Windows được người dùng sử dụng ít hơn so với việc sử dụng các ứng dụng của bên thứ ba. Hôm nay chúng ta cùng tìm hiểu tính năng sao lưu và khôi phục tích hợp trong Windows 7 và có thể sẽ là lựa chọn tốt nhất cho người dùng.
1. Thiết lập sao lưu
Để thiết lập một bản sao lưu trong Windows 7, bạn mở My Computer lên, rồi kích chuột phải vào phân vùng ổ C của bạn và chọn Properties. Sau đó bấm vào tab Tools và nhấn vào nút Back up now.
Trong khung Back up or restore your files bạn nhấp vào liên kết Set up backup.
Windows sẽ tìm kiếm một ổ đĩa thích hợp để lưu trữ các bản sao lưu hoặc bạn cũng có thể chọn một vị trí trên mạng để sao lưu. Nếu bạn sao lưu vào một vị trí mạng (Save on a network…) bạn sẽ cần mật khẩu để chia sẻ.
Bạn có thể thiết lập cho Windows chọn những gì cần sao lưu hoặc bạn có thể chọn các tập tin và thư mục cụ thể cần sao lưu, điều này hoàn toàn phụ thuộc vào nhu cầu của bạn, ở đây tôi chọn sao lưu vào ổ F gắn ngoài. Sau khi chọn vị trí sao lưu xong, bạn bấm nút Next.
Lưu ý: Nếu bạn cho Windows chọn nó sẽ không sao lưu Program Files, và bất cứ điều gì với định dạng hệ thống tập tin FAT.
Sang cửa sổ mới, trong khung What do you want to back up? Bạn kích vào tuỳ chọn Let me choose, để chọn các tập tin và thư mục cụ thể cần sao lưu dự phòng. Ngoài ra bạn có thể chọn tùy chọn để tạo ra một hình ảnh của ổ đĩa của bạn (Include a system image of drives).
Sau khi chọn xong, bạn bấm nút Next, bây giờ bạn sẽ xem lại những công việc cần sao lưu đã chính xác chưa và chắc chắn rằng tất cả mọi thứ đã hoàn tất.
Tại đây bạn cũng có thể lên lịch trình sao lưu theo ngày và giờ cần thực hiện bằng cách bấm vào liên kết Change schedule.
Sau đó bấm nút OK để áp dụng lịch sao lưu, trở lại cửa sổ đầu bạn bấm nút Save settings and run backup để tiến hành lưu các thiết lập sao lưu và quá trình Backup sẽ được thực hiện theo yêu cầu của bạn.
Trong khi sao lưu, bạn có thể bấm nút View Details để xem chi tiết những gì đang được sao lưu trong suốt quá trình thực hiện.
Khi backup được hoàn tất, bạn sẽ thấy hai tập tin sao lưu và thư mục hình ảnh nếu bạn chọn sao lưu cả hai. Nếu bạn sao lưu dữ liệu khoảng 20 GB thì mất khoảng 15 phút bao gồm cả hệ thống hình ảnh đến 11GB.
Nhấp đúp chuột vào tập tin sao lưu và có thể khôi phục tập tin (Restore my files from this backup) hoặc quản lý kích thước của thư mục sao lưu (Manager space used by this backup).
2. Khôi phục các tập tin sao lưu
Nếu bạn cần phải khôi phục lại một tập tin từ gói dữ liệu đã sao lưu trước đó thì bạn bấm nút Restore my file trong cửa sổ Backup and Restore Center.
Bây giờ bạn có thể duyệt hoặc tìm kiếm các bản sao lưu gần đây nhất cho một tập tin hoặc thư mục bị mất của bạn bằng cách bấm nút Browse for folders.
Sau đó, bạn có thể khôi phục chúng trở về vị trí ban đầu (In the original location) hoặc chọn một địa điểm khác (In the following location) sau đó nhấp vào nút Restore.
Tiến trình phục hồi sẽ khác nhau tùy thuộc vào kích thước của dữ liệu và vị trí khôi phục lại dữ liệu mà bạn chọn.
3. Quản lý kích thước sao lưu
Đôi khi bạn có thể cần phải phục hồi một số không gian của ổ đĩa và Windows 7 cho phép bạn quản lý kích thước của các bản sao lưu. Trong khung Backup and Restore bạn bấm vào liên kết Manage space.
Trong cửa sổ mới, sẽ thấy một danh sách tóm tắt các vị trí sao lưu và những phần chiếm dụng không gian ổ đĩa của bạn từ các lần sao lưu trước.
Bạn bấm vào nút View backups để kiểm tra các thời điểm sao lưu khác nhau, và bạn kích chọn thời điểm sao lưu mà mình không cần thiết và bấm nút Delete là xong. Và bấm nút Close để trở lại cửa sổ ban đầu.
Bạn cũng có thể thay đổi việc giữ lại hình ảnh của hệ thống từ các bản sao lưu cũ trước đó.
Sao lưu dữ liệu là một trong những nhiệm vụ quan trọng nhất mà bất kỳ người dùng nào cũng không nên bỏ qua. Nếu bạn có một ứng dụng sao lưu bạn có thể xem xét việc sử dụng hay không việc sao lưu bằng chính công cụ của Windows. Nhưng tổng thể, thì việc sao lưu và khôi phục lại trong Windows 7 là tốt hơn so với các phiên bản trước.